구글 크롬 동기화를 통해 저장해 둔 북마크를 다른 기기에서도 바로 사용할 수 있지만, 아예 새 계정을 만들거나 타인에게 북마크를 공유해야 하는 경우가 있는데요. 이때에도 방법은 간단합니다.
- 북마크 내보내기 : 공유할 북마크HTML 파일을 만든다.
- 북마크 가져오기 : 공유받은 북마크HTML을 가져와 저장한다.
그럼 자세히 알아볼까요?
1. 북마크 내보내기
① 화면 오른쪽 상단의 '점 세개' 표시를 누른 후
② '북마크'로 들어가
③ '북마크 관리자'를 클릭합니다.

④ 북마크 화면 오른쪽 상단의 '점 세개'를 눌러
⑤ '북마크 내보내기'를 클릭합니다.

⑥ 아래의 창이 뜨면 '저장'을 눌러 북마크 HTML을 저장합니다. 다른 사람에게 북마크를 공유할 경우에는 저장한 HTML 파일을 보내면 됩니다.
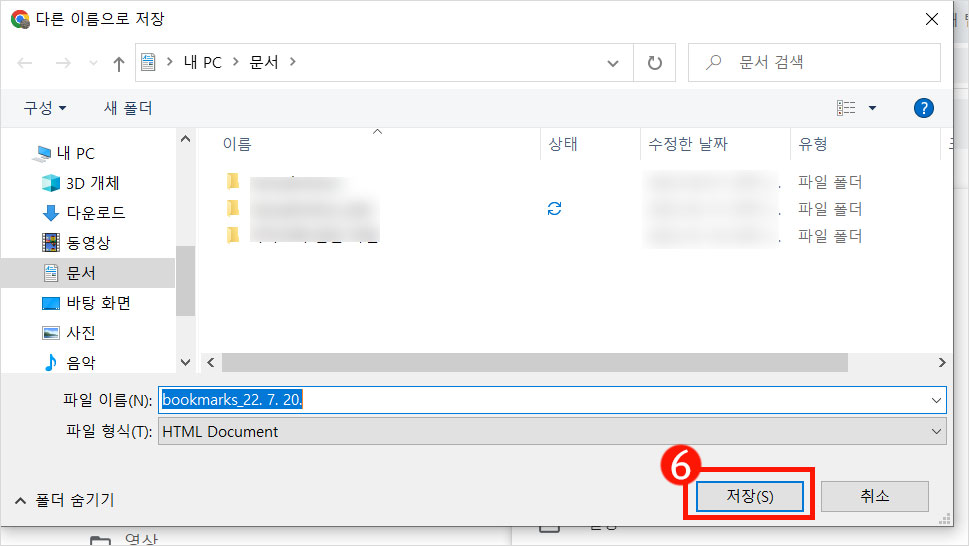

2. 북마크 가져오기
① 화면 오른쪽 상단의 '점 세개' 표시를 누른 후
② '북마크'로 들어가
③ '북마크 및 설정 가져오기'를 클릭합니다.

④ 아래의 창이 뜨면 'HTML 파일 북마크하기'를 선택한 후
⑤ '파일선택'을 클릭합니다.

⑥ 저장해 둔 북마크 HTML 파일을 클릭한 후
⑦ '열기'를 누릅니다.

⑧ 아래의 창이 뜨면 '북마크바 표시'를 활성화 하고
⑨ '완료'를 누르면 끝입니다. 이제 화면에서 '가져온 북마크'를 확인할 수 있습니다.


북마크를 다른 사람에게 공유할 경우, 저장해 둔 '북마크 HTML' 파일을 공유한 후 위의 방법대로 실행하도록 알려주시면 됩니다.
'생활정보' 카테고리의 다른 글
| 침수 차량 보상 조건, 제외 대상, 주의사항 (0) | 2022.08.10 |
|---|---|
| 택배 상비약 로또 현금인출 편의점 찾는 방법 feat. 카카오맵 (0) | 2022.08.04 |
| 홍대 베이커리 블랑 (BLANC) 문을 닫았네요 (0) | 2022.07.11 |
| 에어컨 전기세 줄이는 8가지 방법 (0) | 2022.07.06 |
| 러닝 VS 조깅 차이 총정리(다이어트에는 뭐가 더 좋을까) (0) | 2022.06.30 |




댓글