컴퓨터 화면을 캡처해야 할 때가 있습니다. 별도의 프로그램 설치 없이 간단히 캡처할 수 있는 방법들을 활용해 불필요한 작업시간을 줄여볼까요?
1. 현재 보고 있는 화면 캡처할 때
'프린트 스크린' 키
키보드 상단의 '프린트 스크린' 키를 누르면 현재 보고 있는 화면이 캡처됩니다. 화면 상에서 아무 변화가 없어도 클립보드에 저장된 상태니 안심하세요.
이후 그림판, 포토샵, 파워포인트, 카톡 등을 열어 이미지를 붙여넣기(ctrl+V)를 하면 캡처된 화면이 보입니다. 저장하거나 전송하면 됩니다.
프린트 스크린 키는 보통 키보드 상단 오른쪽에 위치해 있는데요. 컴퓨터에 따라 'Prt Scr', 'Prnt Scrn', 'Prt Sc' 등으로 표기되어 있습니다. 혹시 프린트 스크린 키에 Sys Req 등 다른 글자가 함께 써있다면 키보드 하단의 'Fn'키를 누른 상태에서 프린트 스크린 키를 눌러주면 됩니다.
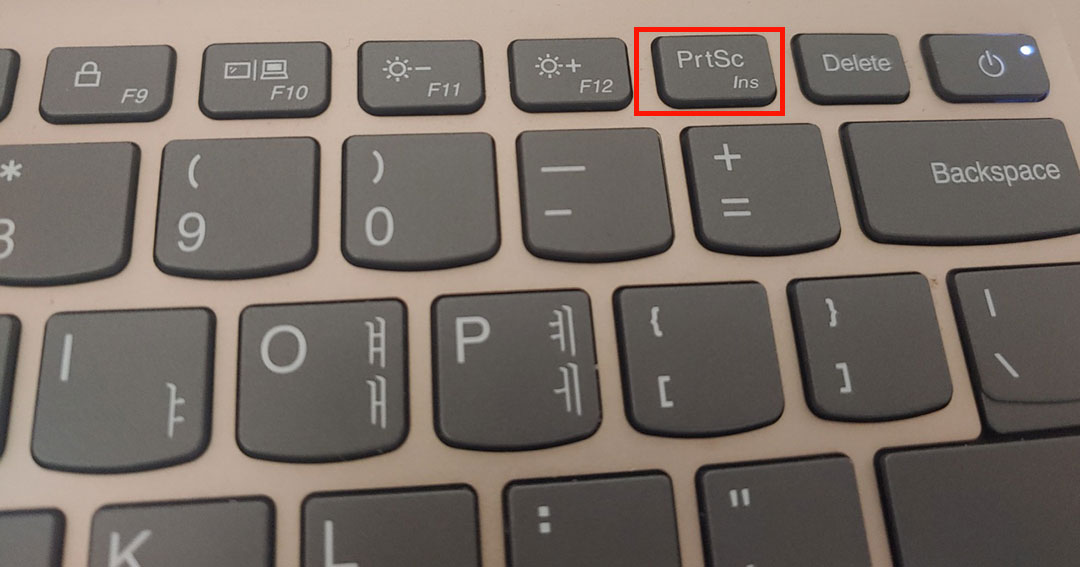
2. 화면의 여러 창 중 하나의 창만 캡처할 때
Alt+프린트 스크린
여러 개의 창을 띄워놓은 상태에서 하나의 창만을 캡처해야 할 경우, 캡처할 창을 클릭해 화면 가장 위에 둔 후 'Alt+프린트 스크린'을 누르면 해당 창만 캡처됩니다.
이후 그림판, 포토샵, 파워포인트, 카톡 등을 열어 'ctrl+V'로 붙여 넣은 후 저장하거나 전송하면 됩니다.
3. 편집 프로그램 없이 캡처화면을 바로 저장하고 싶을 때
윈도우+프린트 스크린
캡처 후 그림판 등 편집 도구를 열기 귀찮은 경우, '윈도우+프린트 스크린'을 누르면 캡처된 이미지가 컴퓨터에 자동 저장됩니다.
이미지는 '내PC' > '사진' 폴더 > '스크린샷' 폴더에서 확인할 수 있습니다.
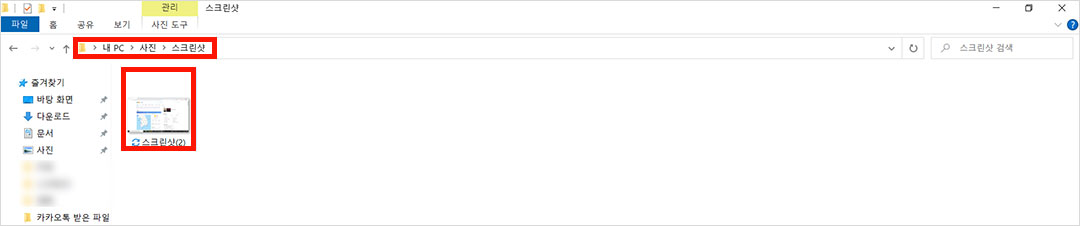
4. 특정 부분만 캡처하고 싶을 때
윈도우+Shift+S
아마 가장 많이 필요한 기능일텐데요. 화면의 특정 부분만 캡처할 땐 '윈도우+Shift+S'를 누르면 됩니다. 해당 단축키를 누르면 화면이 어둡게 변하면서 마우스 커서가 십자가 모양으로 바뀝니다. 이때 커서를 움직여 캡처할 영역을 선택하면, 윈도우에 깔려 있는 '캡처 및 스케치' 도구가 하단에 자동으로 뜹니다. 이곳을 클릭해 여기서 이미지를 복사, 저장하거나 간단한 편집을 할 수도 있습니다.
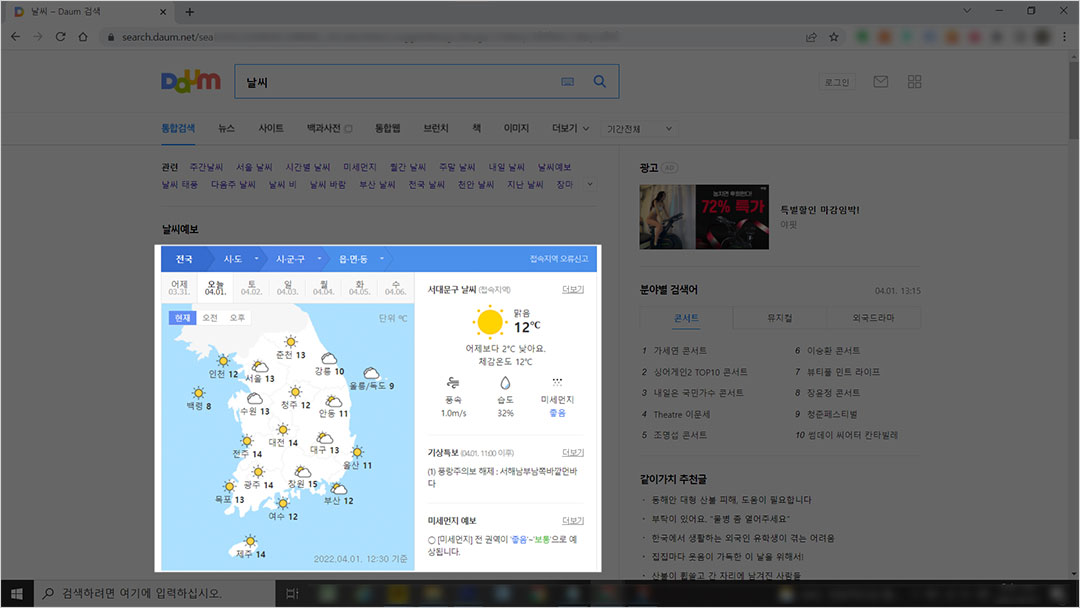
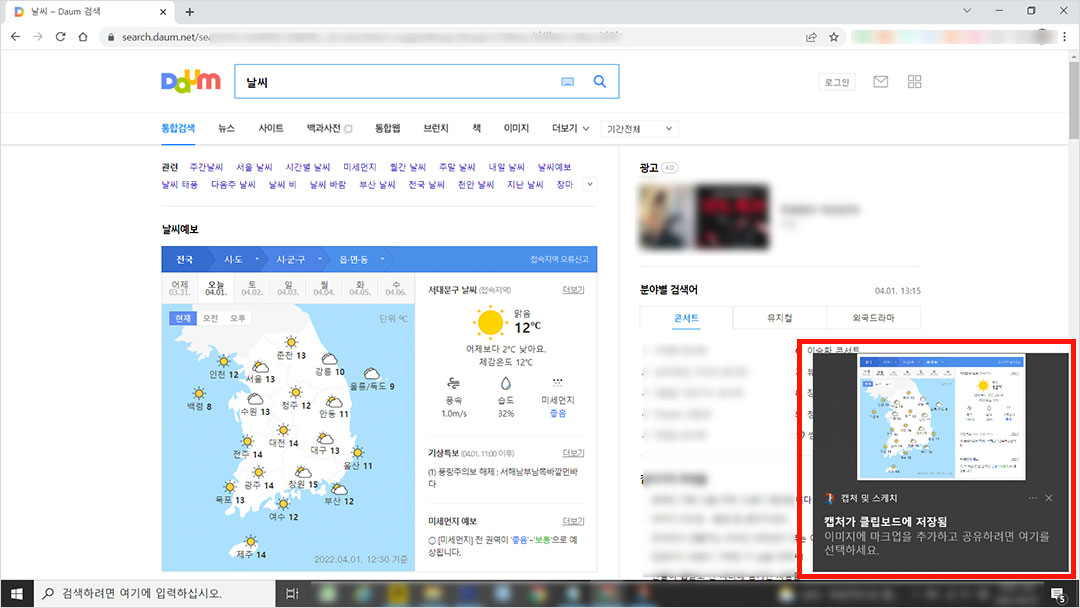
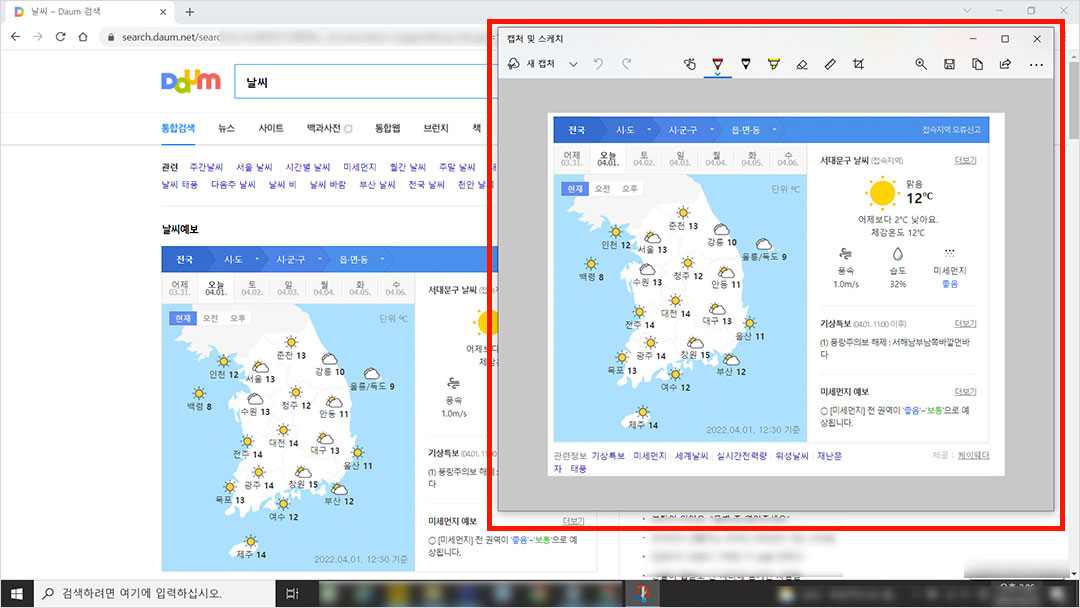
5. 스크롤 있는 전체화면을 캡처하고 싶을 때
F12 > Crtl+Shift+P
크롬에서 스크롤을 내려야 하는 긴 화면 전체를 캡처해야 할 때, 먼저 '개발자 도구'를 열어야 합니다. 아래 순서대로 진행해 보세요.
1) 개발자 도구 열기
- 키보드 상단의 'F12'를 누르거나
- 상단의 '점 세개' 모양 > '도구 더보기' > '개발자 도구'를 클릭합니다.
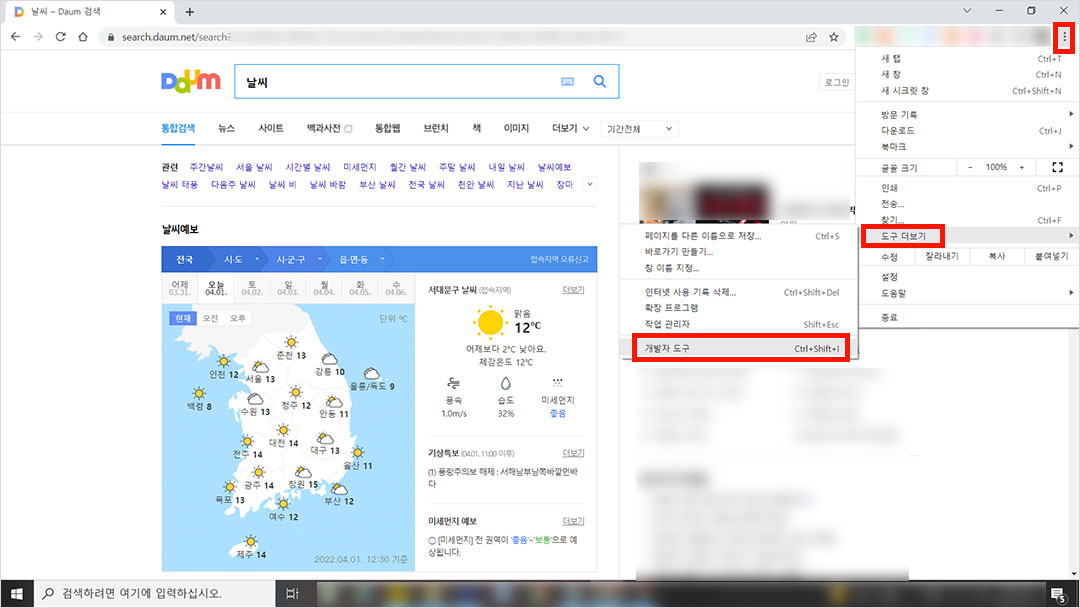
2) 그럼 아래와 같은 복잡한 창이 뜹니다.
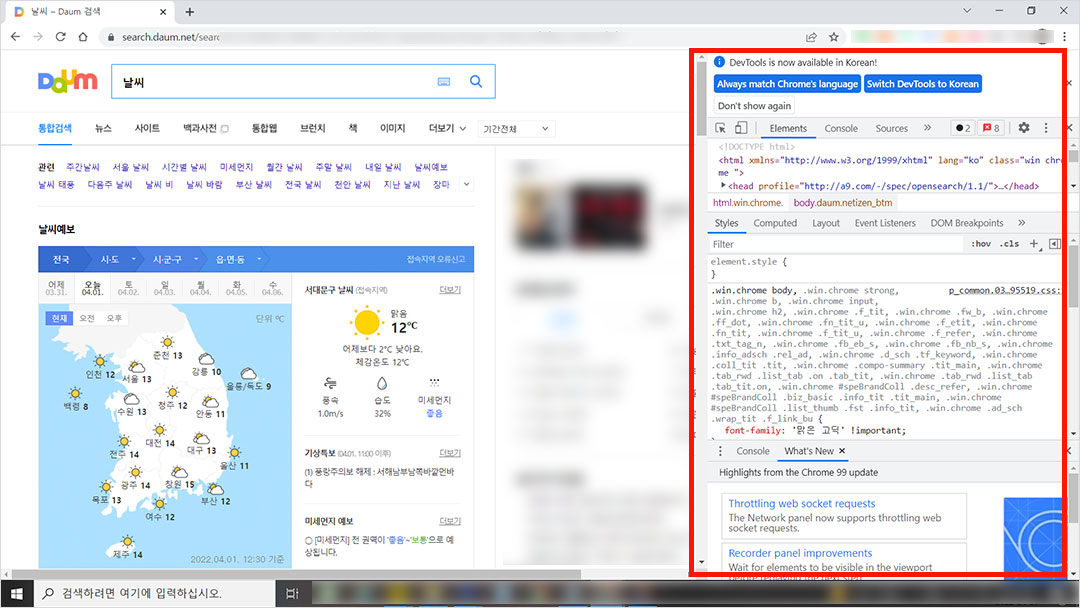
3) 위의 상태에서 아무것도 클릭하지 않은 상태에서 'Ctrl+Shift+P'를 동시에 눌러줍니다. 아래 첫번째 박스처럼 'Run'이라는 입력창이 뜨는데, 여기에 'full'을 입력합니다. 그러면 두번째 박스처럼 'Capture full screenshot'이 뜨는데 이걸 클릭해 줍니다.
full을 입력하는 건 쉽게 메뉴를 검색하기 위한 것으로, Capture나 screenshot, 전체 메뉴명을 입력해도 됩니다.
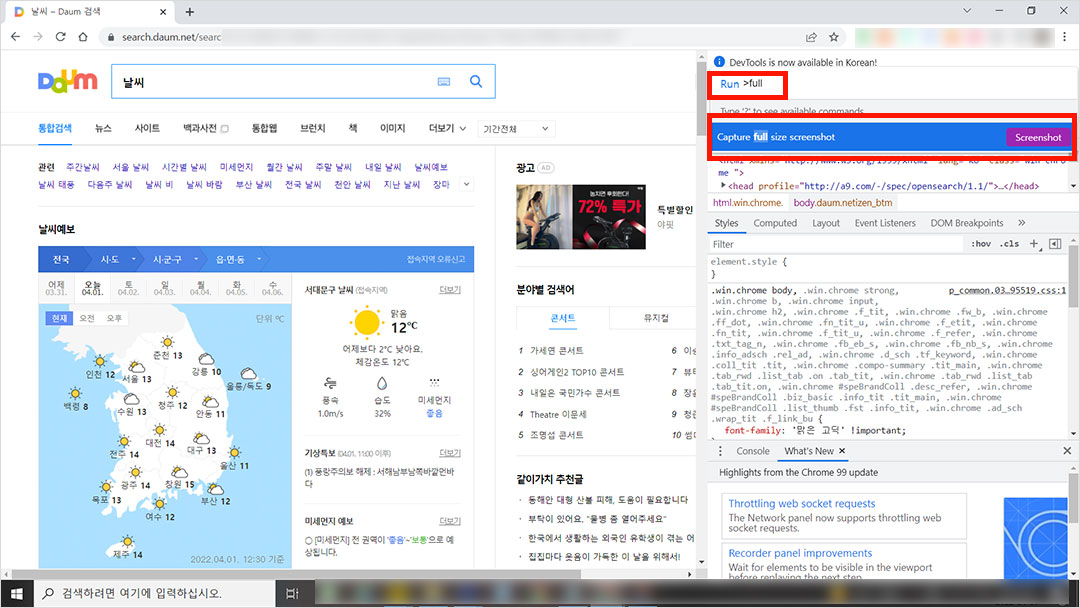
4) 이제 끝입니다. 위의 두번째 박스 'Capture full screenshot' 메뉴를 클릭하면 아래와 같이 이미지가 자동저장됩니다. 저장된 이미지는 '내PC'의 '다운로드' 폴더에 담겨 있습니다.
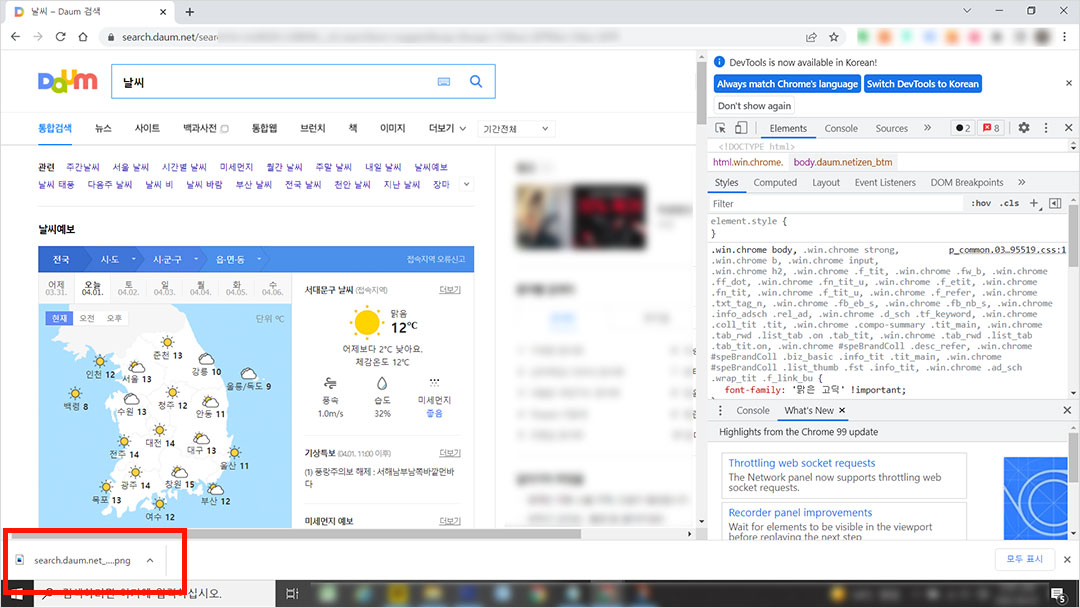

'생활정보' 카테고리의 다른 글
| 배고파서 따라오는 길고양이 먹이 추천, 주의사항 (0) | 2022.04.02 |
|---|---|
| 2022 여의도 벚꽃축제 벚꽃길 개방 연기된 일정 확인하세요 (0) | 2022.04.01 |
| 신촌 국회의사당 출퇴근 153번 대신 8761번 이용하세요 (0) | 2022.03.29 |
| 퇴사 전 꼭 확인하고 챙겨야 하는 5가지, 퇴사 체크리스트 (0) | 2022.03.27 |
| 택시에 놓고 내린 휴대폰 돌려 받았을 때 사례금 고민 후기 (0) | 2022.03.26 |




댓글